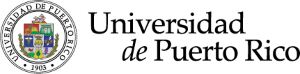Por: José M. Alvarez
Universidad de Puerto Rico (UPR)
Introducción
La educación universitaria es una de constantes evoluciones. Una de ellas que hoy día ha cobrado más importancia es la utilización de la información digital. Resulta cada día más común el ofrecimiento de cursos en línea, la utilización de documentos digitales y el uso de tecnologías como los celulares, tabletas y computadoras para apoyar el proceso académico.
El frecuente uso de documentos digitales en el ambiente universitario puede ser de gran beneficio para los estudiantes con diversidad funcional, siempre y cuando se sigan unas consideraciones cuando se crea un documento digital. Los estudiantes con diversidad funcional, utilizan programas y equipos de asistencia tecnológica para acceder a los contenidos digitales. Por ejemplo, un estudiante ciego utiliza un programa lector de pantalla o una tecnología Braille. Un estudiante con problemas específicos del aprendizaje utiliza programas parlantes de texto a audio. Un estudiante con problemas de movilidad, puede beneficiarse del uso de la tecnología de reconocimiento de voz. Legislaciones federales (Ley ADA, Sección 504 y la Sección 508 del Acta de Rehabilitación) establecen la igualdad de acceso a todos los contenidos, incluyendo los digitales, para los estudiantes con diversidad funcional.
Para desarrollar este tema voy a presentarles unos pasos basados en las mejores prácticas que se necesitan para lograr que los documentos en Power Point, Word y PDF sean accesibles para los estudiantes con diversidad funcional.
Lo primero es que tienen que haber unas guías de accesibilidad. No se puede reinventar la rueda. Ya hay unos estándares como por ejemplo las guías de la WCAG 2.1. WCAG son las siglas en inglés del Web Accessibility Content Guideliness. Son unas guías que generan la w3c dentro de el comité WAI que es el Web Accessibility Iniciative. Y precisamente es el establecer unos estándares que se crean con el insumo de expertos en el área de la accesibilidad digital para que puedan servir de referencia a la hora de hacer contenidos digitales accesibles.
Las guías de la WCAG las podemos dividir en cuatro áreas. Lo que queremos cuando se implementen éstas guías es que un documento accesible sea:
- Perceptible.
¿Y qué es eso que la información sea perceptible?
El mejor ejemplo es describir todas las imágenes de un documento digital con textos alternativos. De esa manera una persona ciega cuando entra al documento digital el lector de pantalla le va a decir imagen y la descripción de el texto alternativo. No solamente que el lector de pantalla lo lea, sino que también se pueda acceder con un dispositivo Braille que se puedan leer esos contenidos de forma táctil ya sea por una persona ciega o por una persona sordo ciega. Por lo tanto, esa imagen que es una información visual la hacemos perceptible con el texto alternativo para un acceso no visual.
Hay otras áreas que se tocan al hacer la información perceptible, como por ejemplo los contrastes de los colores, integrar subtítulos a videos y transcripciones de textos a los audios. - Operable.
Por ejemplo, si nosotros accedemos a un documento digital y hay un formulario, pues nosotros tenemos que estar completamente seguros que cuando una persona ciega que entra a navegar la página con un teclado cuando presione la tecla TAB se vaya moviendo de campo en campo. Pero no solamente que se mueva de campo en campo, que siga el orden correcto. Ese primer campo usualmente nos pide el primer nombre, yo le escribo José y cuando le doy «Tab» me lleve al campo de la inicial y escribo la letra m y cuando le vuelvo a dar TAB me lleve al apellido y escribo Alvarez. Pero, si usted presiona TAB después de escribir el primer nombre y lo lleva al campo de la dirección 2 ya no siguió el orden. Entonces ese formulario es inaccesible y no es operable. No todo el mundo accede a los documentos digitales utilizando el mouse o tocando una pantalla. Hay personas que también lo hacen utilizando solamente el teclado.La mejor alternativa para los formularios son crearlos en una plataforma basada en el web como Google Forms o Microsoft Forms. Ya estas herramientas integran un alto nivel de accesibilidad. Por lo que debemos evitar el uso de formularios en documentos en formatos PDF y Word, ya que requieren mayores consideraciones para hacerlos accesibles. - Entendible.
Aquí se busca entre otras cosas, el presentar la información de una manera consistente.Por ejemplo, si un documento en Word presenta al principio el logo y la información de la universidad y luego los contenidos y al final se presenta la información de contacto, pues cada documento en Word generado durante el curso, debe seguir presentando ese mismo formato para que haya una consistencia. También aquí es importante el uso de encabezados para establecer una secuencia en esos contenidos. El titular debe ser un encabezado de nivel uno y un sub titular de nivel 2 y así sucesivamente seguir un orden de jerarquía a la hora de navegar para hacer la información más organizada y entendible. - Robusta.
La cuarta área es hacer la información robusta. Y aquí el protagonista es la accesibilidad. Nosotros queremos que esa página web pueda ser totalmente accesible para los estudiantes con diversidad funcional no importa si la accede desde un navegador de un celular o de una tableta o de una computadora con sus respectivos programas de asistencia tecnológica.
Crear presentaciones en PowerPoint accesibles
A continuación, les presento varias recomendaciones a tener en consideración para alcanzar un nivel básico de accesibilidad cuando se crean presentaciones en PowerPoint.
1. Textos alternativos para todos los gráficos.
El texto alternativo es requerido como la prioridad 1.1 de las guías de accesibilidad WCAG 2.1. El mismo, permite que estudiantes ciegos puedan acceder a la información de las imágenes y gráficos por medio de un programa lector de pantalla. También, cuando el usuario pasa el mouse sobre la imagen, aparecerá la descripción en texto beneficiando tanto a personas con diversidad funcional cognitiva y con problemas específicos del aprendizaje. Igualmente, las personas sordociegas pueden tener acceso a dichos textos utilizando un dispositivo pantalla Braille.
Para añadir el texto alternativo a una imagen en PowerPoint, siga los siguientes pasos:
En PC (Windows)
Alternativa 1:
- Una vez se inserte la imagen o gráfico en la diapositiva, presionar sobre la misma con el botón derecho del mouse, y vaya a las propiedades de la imagen.
- Luego, seleccione la pestaña de Texto Alternativo.
- Después, escriba la descripción en texto en el cuadro de edición.
Alternativa 2 (Office 365):
- Cuando inserte la imagen o gráfico en la diapositiva, automáticamente aparecerá un espacio para colocar el texto alternativo al pie de la misma imagen.
- Escriba la descripción en texto en el cuadro de edición correspondiente.
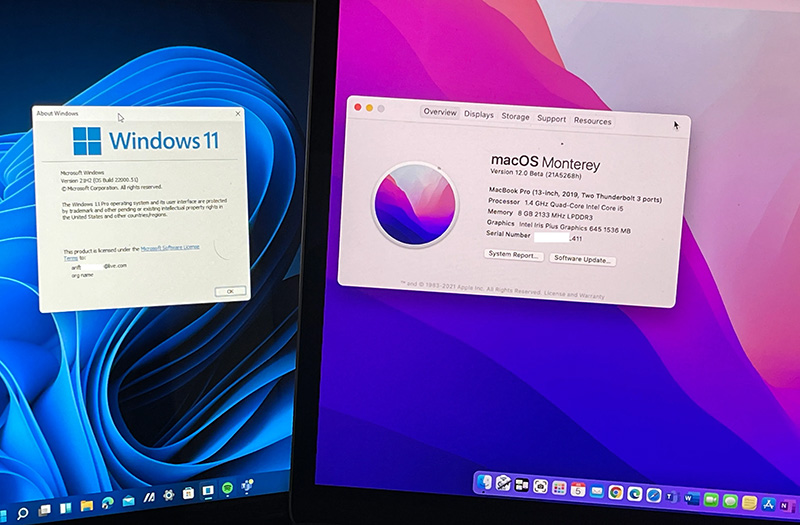
En Mac:
Alternativa 1:
- Vaya a la imagen y haga clic con el mouse.
- Al seleccionar la imagen, busque la barra de menú que ofrece Power Point Picture Format.
- Al seleccionar dicha opción, aparecerá un menú con varias opciones. Debe seleccionar Alt Text (en mi Mac es la novena opción). La descripción del icono es un cuadrado y una línea formando dos montañitas.
- Cuando lo seleccione, saldrá automáticamente un cuadro de edición donde podrá describir la imagen textualmente.
Nota importante:
En algunas versiones de PowerPoint, el mismo sistema generará una descripción automática. No obstante, para ser más precisos, debe borrar esa descripción automática y sustituirla con la suya.
Alternativa 2
- Seleccione la imagen presionando la tecla de Control y el botón del mouse a la misma vez.
- Aparecerá una ventana con varias opciones.
- Seleccione la opción que diga Edit Alt Text.
- Saldrá un cuadro de edición donde debe escribir la descripción de la imagen en texto.
Alternativa 3:
- Seleccione la opción Tell Me (Es un icono con el dibujo de una bombilla).
- Al seleccionarlo, aparecerá un cuadro de edición donde escribir la descripción de textos.
Consejo para la creación de descripciones en textos de alta calidad:
El texto alternativo debe contener la información que se presenta visualmente dentro del contexto del tema de dicha diapositiva.
Ejemplo:
Si se integra una imagen de una foto de la luna, y visualmente lo que se pretende presentar es la noche o una actividad nocturna, el texto alternativo puede decir solamente «Foto de la luna». No obstante, si esa foto de la luna es en una clase de ciencias, y se quiere presentar las fases de la luna, se debe hacer una descripción en texto más detallada, como «Foto de la luna en forma redonda totalmente iluminada la cual representa la fase de luna llena.»
Por lo que, es el autor de la presentación, el que debe determinar como va a describir cada imagen o gráfico presentada, de acuerdo al significado que tiene visualmente dentro del contexto de dicha información en la diapositiva.
2. Evitar uso excesivo de animaciones.
Las animaciones en constante movimiento pueden causar mareos, y hasta una convulsión a personas con epilepsia. Además, pueden provocar distracción en muchas personas; a las que les cuesta concentrarse en la lectura de los contenidos presentados en la diapositiva.
Por lo que, se recomienda el uso de animaciones con un tamaño pequeño, y que tengan un ciclo de comienzo y fin de la animación. (Guía WCAG 2.3.1 Umbral de tres destellos o menos: Los documentos no contienen animaciones que destellen más de tres veces en un segundo).
3. Use colores con alto contraste.
Personas con baja visión y con problemas específicos del aprendizaje se benefician de la presentación de una diapositiva con un fondo y textos con alto contraste.
Un buen ejemplo sería utilizar un fondo negro o azul oscuro y letras blancas o amarillas. También, usar un fondo blanco con letras negras.
Un mal ejemplo sería utilizar un fondo gris claro o amarillo con letras blancas.
Se puede utilizar la siguiente herramienta que ayuda a la selección de contrastes de colores según las guías de accesibilidad:
4. Use las plantillas incluidas en PowerPoint.
Las plantillas proporcionadas en PowerPoint ya están previamente aprobadas para cumplir con mantener el orden del foco de la navegación cuando se accede la misma con programas lectores de pantalla. Si se decide crear una plantilla personalizada, se debe validar entonces que la misma no altere la secuencia de su navegación en las diferentes partes de la diapositiva.
5. Tamaño de letra.
La guía de accesibilidad indica que el tamaño mínimo de una letra regular debe ser de por lo menos 18 puntos. Se recomienda el tipo de letra Arial o de la familia de fuentes Sans serif.
Crear documentos en Word accesibles.
- Describir todas las imágenes que se utilicen en el documento con textos alternativos.
Es el mismo principio que se explicó en la descripción de imágenes en presentaciones de Power Point.
Importante. Este proceso varía dependiendo las versiones de Word ya sea para Windows o la Mac. Por eso les explico como deben buscar el área para poder describir la imagen. Siempre deben de buscar las propiedades de dicha imagen, y seleccionar el alt text o texto alternativo y escribir en dicho cuadro de edición. Esto lo pueden utilizar también con Pages en la Mac y Google Docs. - Se debe de estructurar la información utilizando encabezados o «headings». El título de la información que se presenta en el documento debe estar con un encabezado de nivel 1. Y si tuviera un subtitular, debe estar con un encabezado de nivel 2, y así sucesivamente. Lo importante de utilizar encabezados, es que organizará la información en un orden y estructura que cuando personas con diversidad funcional utilicen programas lectores de pantalla para acceder el documento, le podrán clasificar la información de acuerdo a esos encabezados y así dividir el documento en partes que lo presenten en el orden de acuerdo a dicha jerarquía. Igualmente, esto resulta fundamental en la accesibilidad digital cuando se vayan a convertir documentos en Word a PDF.
- Utilizar listas para presentar información en una secuencia de manera estructurada.
- Cada enlace que haya en el documento, debe ser especificado como un enlace. Esto hará que si el usuario lo presiona, lo lleve a esa dirección web.
- Tamaño de letra. La guía de accesibilidad indica que el tamaño sugerido para un documento en Word debe ser de 12 puntos. Se recomienda el tipo de letra Arial o de la familia de fuentes Sans serif.
- Idioma del documento. Si su documento está escrito en español, verificar que ya sea el diccionario o la distribución del teclado esté también en español. Esto para que cuando se guarde el documento, genere unos meta datos que podrán identificar el idioma del contenido del documento y poder ser leídos correctamente por la síntesis de voz de un programa lector de pantalla.
Crear documentos en formato PDF accesibles.
- Se debe crear el documento primeramente desde Word o Power Point.
- Así que deben seguir los pasos ya previamente cubiertos de como crear un documento accesible en Word o Power Point.
Para cumplir con la guía del tag de idioma, se deben de hacer los siguientes pasos:
- Una vez finalizado de escribir el documento en Word o la presentación en Power Point, se debe cambiar la distribución del teclado a Español.
- También se puede cambiar el idioma del diccionario a Español.
- Ahora es cuando se debe proceder a guardar el documento en formato PDF.
- Se pueden volver a colocar la distribución del teclado y el idioma del diccionario al que tenían originalmente.
Esto permitirá que los textos en el documento PDF se identifiquen como en Español en un tag oculto que se genera automáticamente cuando se guarda el mismo desde Power Point o Word.
Importante:
Antes de guardar su documento desde Word o Power Point como PDF:
- Recuerden describir todas las imágenes en sus documentos en Word y Power Point.
- Recuerden utilizar encabezados para organizar la información en sus documentos en Word.
- Recuerden utilizar el tipo de letra Arial en sus documentos en Word y Power Point.
Lo que no deben de hacer:
Tomar una foto de un documento ya impreso por medio de un app como Scan PDF desde el celular y enviar ese documento en formato PDF. Eso creará un documento PDF que es solamente una imagen, lo cual no resulta accesible a personas ciegas que utilizan programas lectores de pantalla, texto a voz o dispositivos Braille.
Crear comunicaciones por redes sociales accesibles. Cada vez que se vaya a enviar una comunicación por cualquier red social y la misma tenga imágenes, se tienen que describir las mismas con textos alternativos.
Accesibilidad en adjuntos enviados por E-mail:
Cada vez que vaya a enviar un E-mail que contenga un adjunto en un formato gráfico (banner, afiche), tiene que incluir el texto que contiene el adjunto en el cuerpo del E-mail. Si el adjunto es en otros formatos como Word, Power Point y PDF, tiene que asegurarse que esos documentos sean accesibles.
Videos de referencia:
- ¿Cómo añadir una descripción a su imagen o texto alternativo en Word, PowerPoint y Moodle?
- ¿Cómo crear un documento PDF accesible?
- Validando el texto de un documento PDF.
- Taller: Accesibilidad digital en documentos en la universidad
- Herramientas de accesibilidad en MS Word.
- Herramientas de accesibilidad en Power Point
- ¿Cómo grabar presentaciones con video y audio en Power Point?
- ¿Cómo añadir un texto alternativo («alt text») a una imagen en Moodle?
- ¿Cómo añadir subtítulos y transcripciones en vivo con MS Teams?
- ¿Cómo crear subtítulos o «closed captions» automáticos utilizando Youtube?
Preguntas o dudas
Si tiene alguna pregunta o duda de como hacer sus documentos o contenidos digitales accesibles, se pueden comunicar conmigo a mi E-mail: